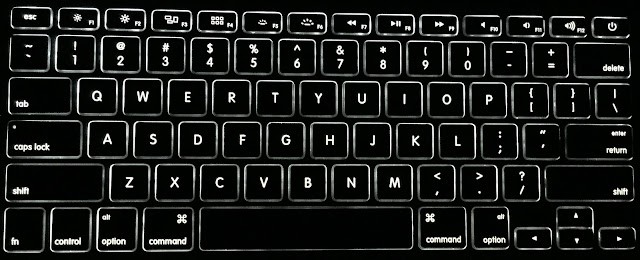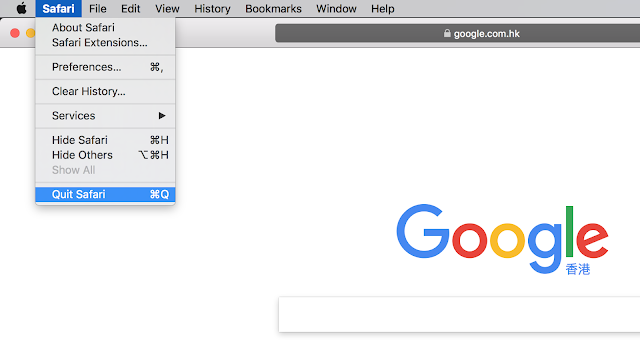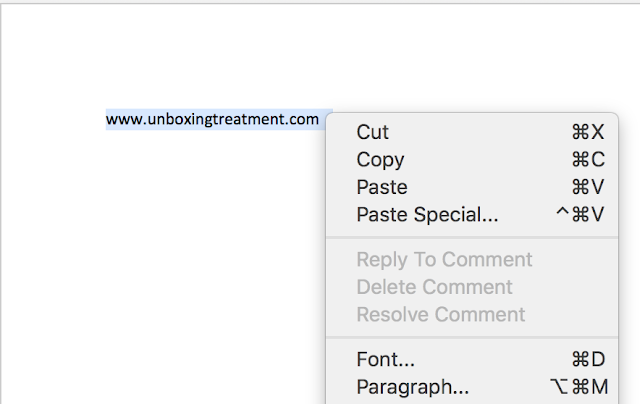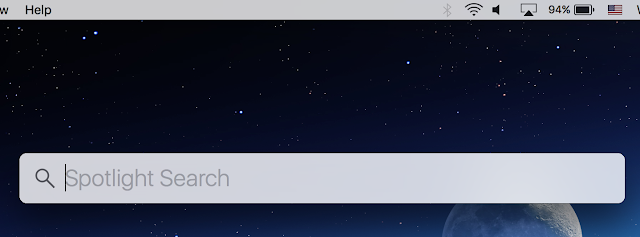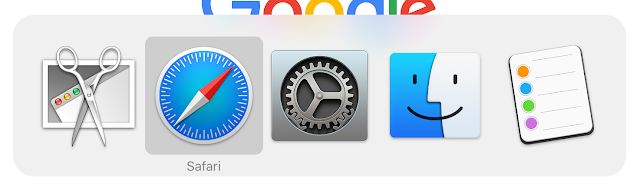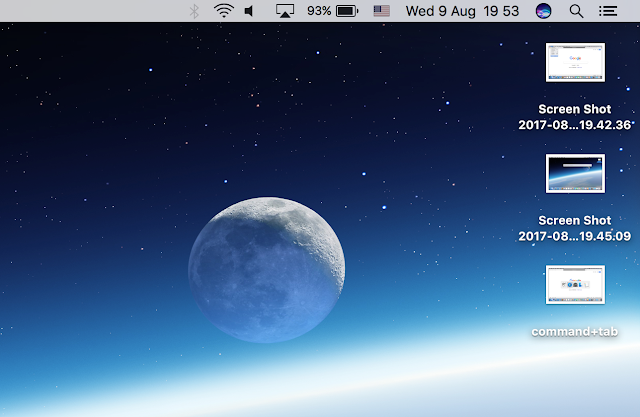If you are new to using Apple’s macOS, you will notice its slightly different keyboard layout. All of your familiar Windows keyboard shortcuts are not functioning. You have to click everything using the mouse, causing you precious time. However, there are a couple useful macOS keyboard shortcuts that are able to help you increase your working efficiency, once you have mastered them.
In general, (but not the key combinations)
- Command key = Windows key
- Option key = Alt key
- Return key = Enter key
Quit Applications
In macOS, you are not actually quitting the programs when clicking the cross/red button on the top left. The programs are still running at the background. To exit an application, press “Command + Q”. It is every helpful, especially if you have multiple applications opened.
Cut, Copy and Paste
“Ctrl + C” and “Ctrl + V” are probably the most well-known keyboard shortcuts in Windows environment. There are similar key combinations to perform the same functions in macOS. If you press “Command + X”, “Command + C” and “Command + V”, you can conveniently cut, copy and paste using these shortcuts.
Spotlight Search
To get the most out of macOS, you must know how to use Spotlight Search. It not only let you search for documents and applications in the machine, but also can answer simple questions directly with suggestions. In order to quickly access Spotlight Search, you can press “Command + Space”. If you have different input languages set up, you may need to press “Control + Space” to call up Spotlight Search.
App Switcher
You can switch between applications using “Alt + Tab” in Windows. This is useful if you open a few applications, but without a multiple monitors set up. For macOS, the keyboard shortcut is changed to “Command + Tab”.
Screenshot
You will not find a “Print Screen” button on any macOS dedicated keyboards. Instead of using one specific button, you will need to press “Shift + Command + 3” (entire screen) or “Shift + Command + 4” (selected portion of screen) to capture your screen. All the screenshots will be saved at your Mac’s desktop.
Of course, there are still tons of keyboard shortcuts in macOS. You can find and learn to use them to suit your needs and habits from Apple. The above 5 shortcuts are some of the most common actions that a normal user will need. Hope you find them useful.
Feel free to leave comments below, if you have any opinion about this website. Share the website around if you enjoy reading it. Subscribe to our Newsletter or follow our Google+, Facebook and Twitter.
Support this website simply by shopping in Amazon. It will give us small kickbacks, if you use the above affiliate links to make any purchases, which will help us grow.