We wrote a how-to guide about creating virtual machines inside TrueNAS (FreeNAS) more than a year ago. In this article, we will provide extra information about controlling the VMs in a standalone VNC application.
Basic Requirements
Virtual machines created in TrueNas use Virtual Network Computing (VNC) system to share their screens and transmit inputs to/from users. Not only you can access the VMs with the web browser, but also with a selection of VNC software, such as TeamViewer and AnyDesk.
We will be using VNC Viewer from RealVNC as the example. To start, you will need to have a virtual machine already set up properly on your TrueNAS server. Next, you can download the VNC Viewer app from the official website, which supports a wide range of platforms.
Procedures
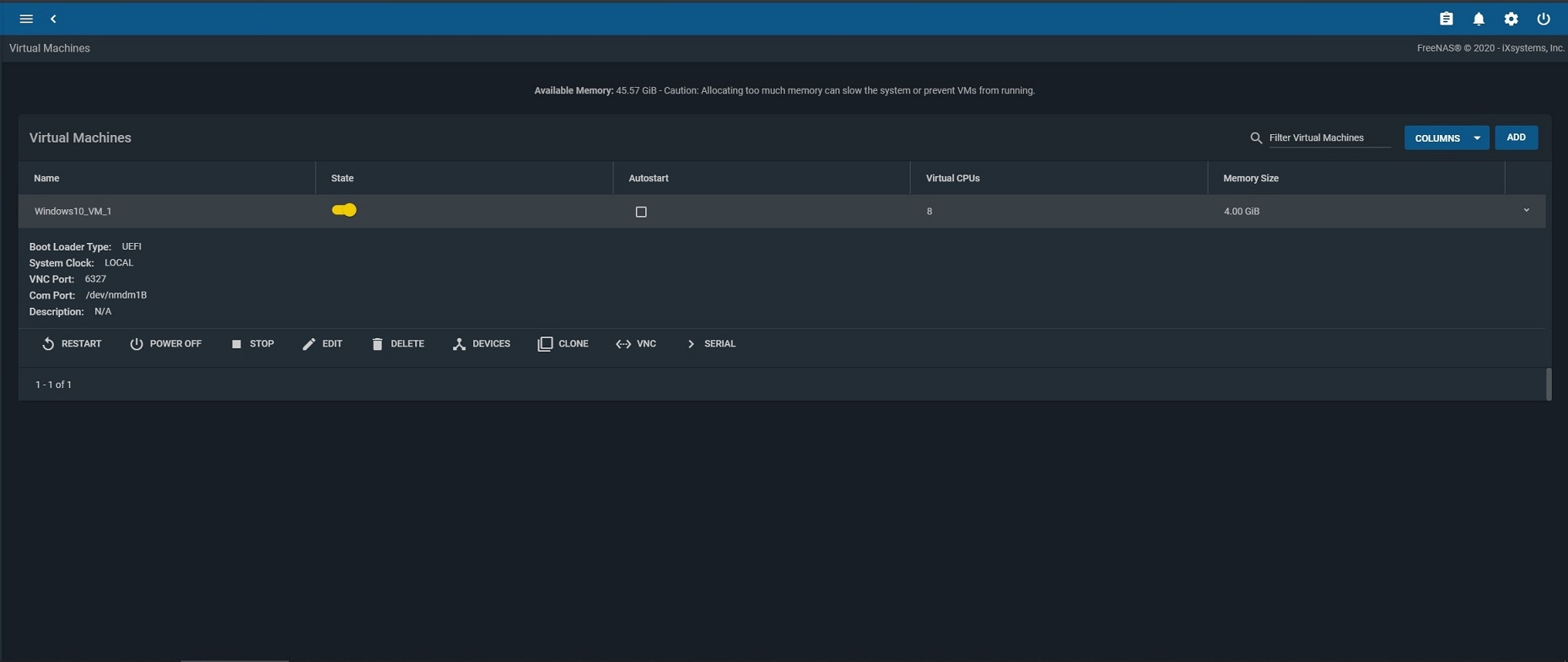
In order to connect the virtual machine in the VNC Viewer app, you will have to know the VNC port number of that specific VM. In our case, that is port 6327.
- Visit the “Virtual Machines” section in your TrueNAS Web GUI.
- Turn on the VM.
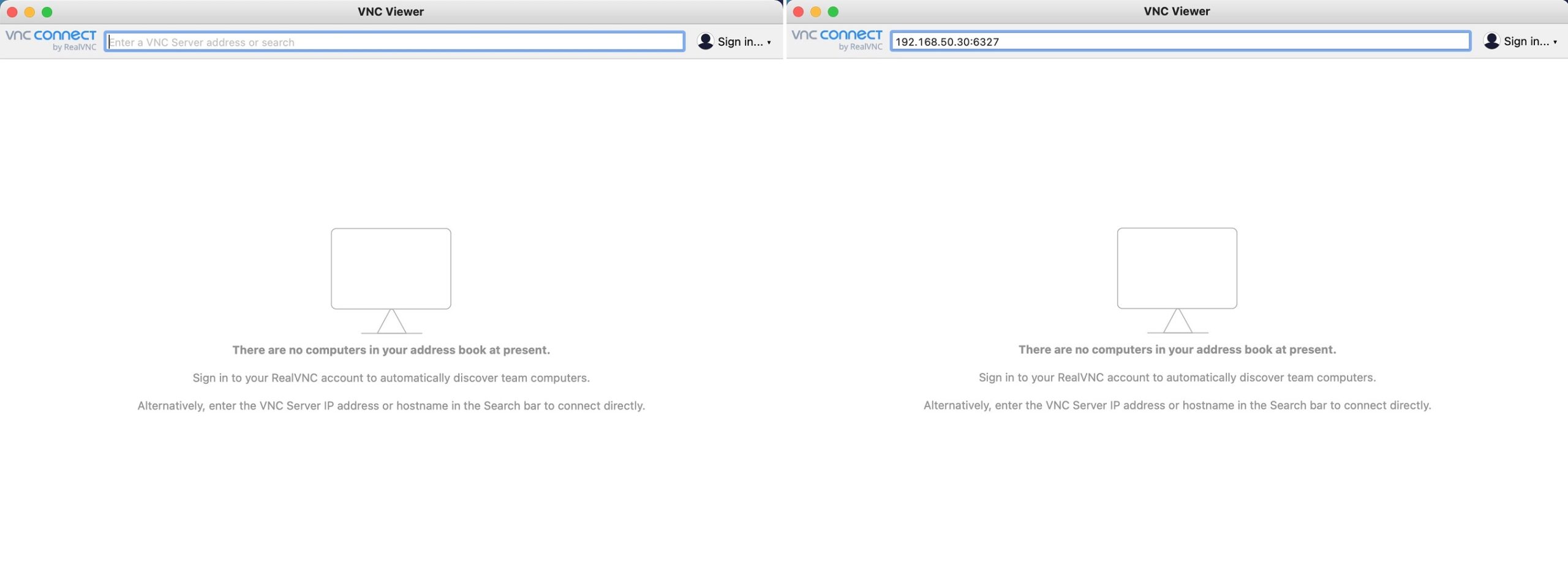
- Open the VNC Viewer app.
- Type in the private IP address of your TrueNAS server, and add the VNC port number at the end with a “:” (In our example -> 192.168.50.30:6327).
- Press “Enter” to initiate the connection.
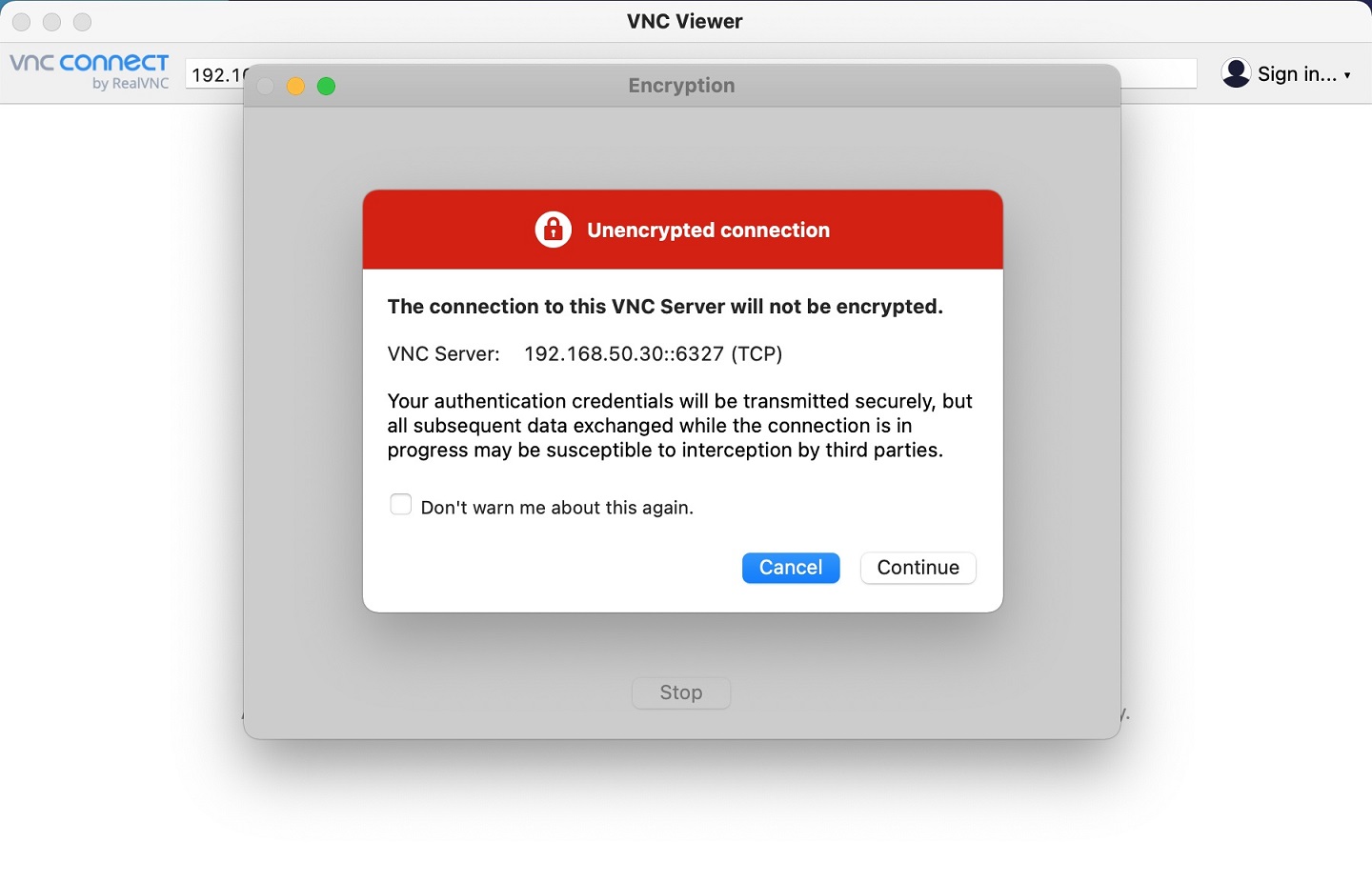
- A prompt will be displayed, warning you about the unencrypted VNC connection.
- Click “Continue” to proceed.
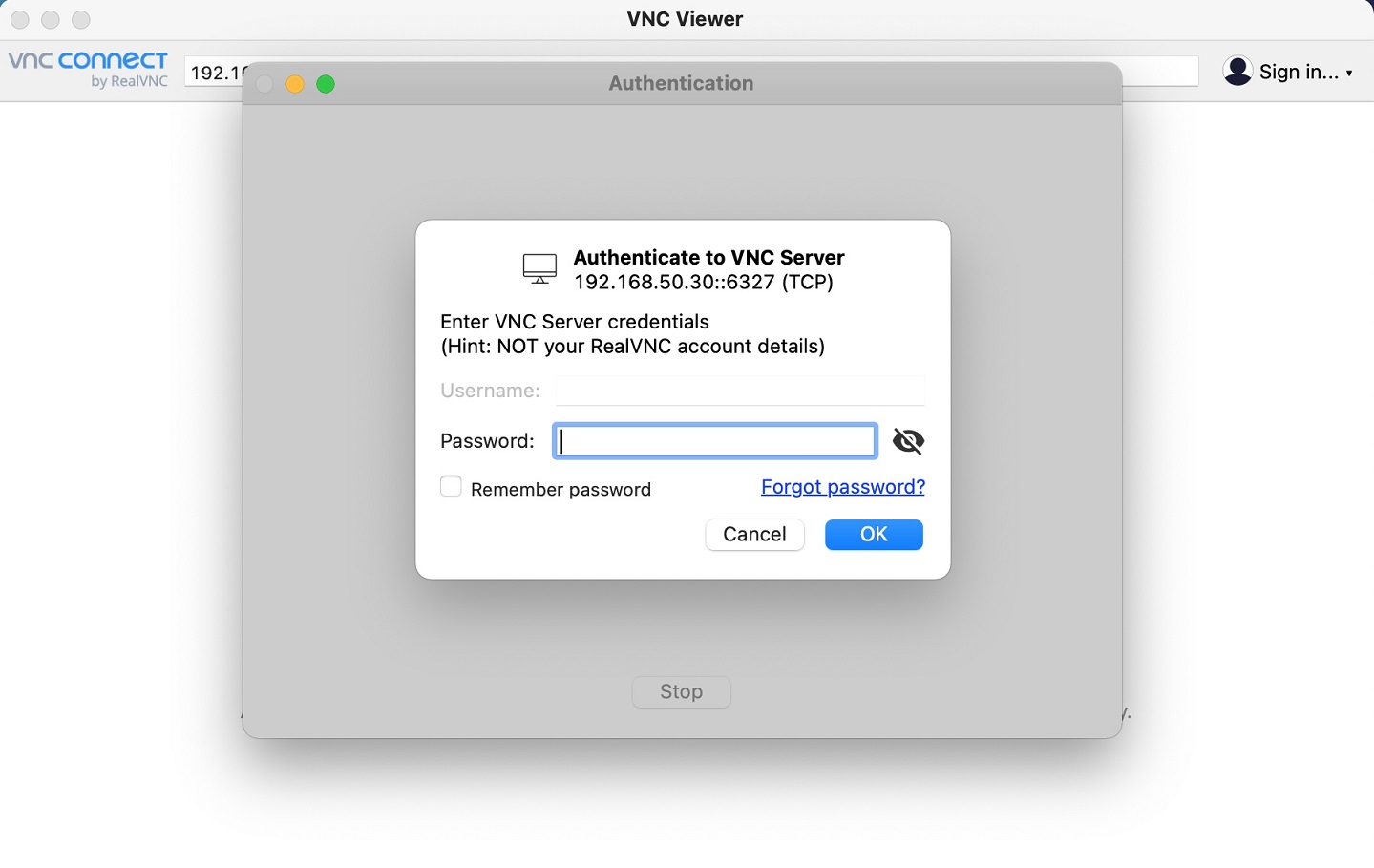
- Another pop-up will appear, asking you about the password to the VNC Server. It should be the same password as the one you used to access the TrueNAS Web GUI.
- Press “OK” to proceed, after entering the password.
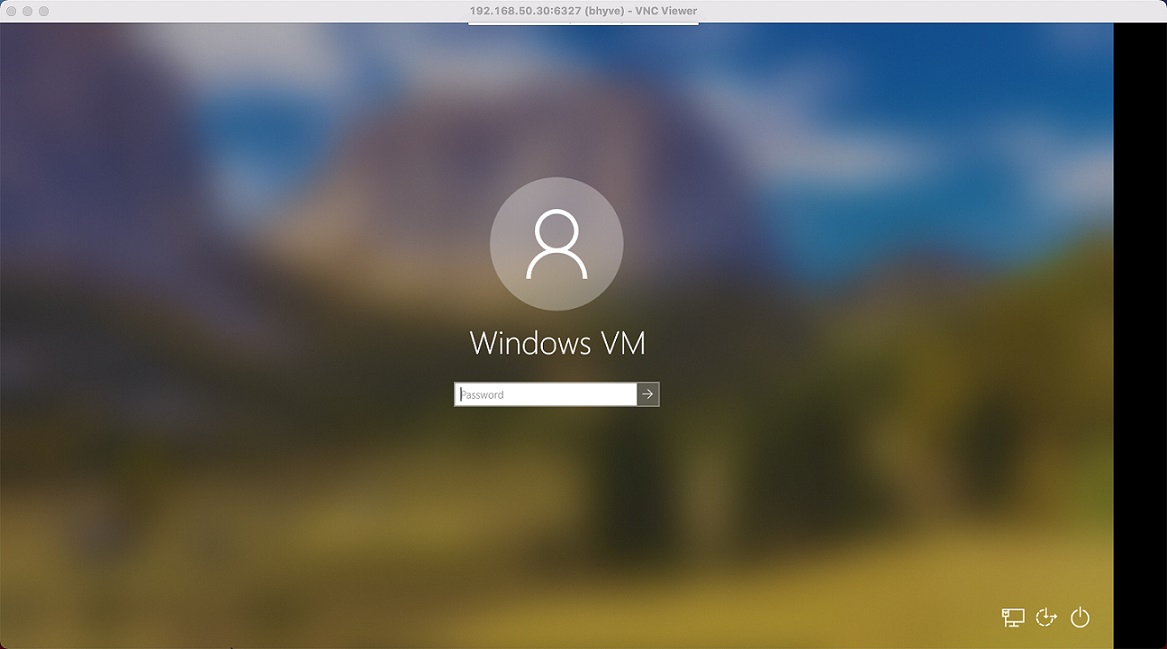
If all of the settings and authentications are correct, you will be greeted with the screen of your virtual machine. Your keyboard and mouse inputs should be able to pass through to the VM without any issues.
Feel free to leave comments below. Share the article if you enjoy reading it. Follow us on Twitter, Facebook, Instagram and Pinterest.
Support this website simply by shopping on Amazon and Newegg. We will receive small kickbacks, if the above affiliate links are used to make any purchases.






















Everything is great when everything goes perfectly. What about when the VNC is distorted, whether it’s the default VNC in TrueNAS or a 3rd party one such as RealVNC?
I like how well-written and informative your content is. You have actually given us, your readers, brilliant information and not just filled up your blog with flowery texts like many blogs today do. If you visit my website QN9 about Airport Transfer, I’m sure you can also find something for yourself.