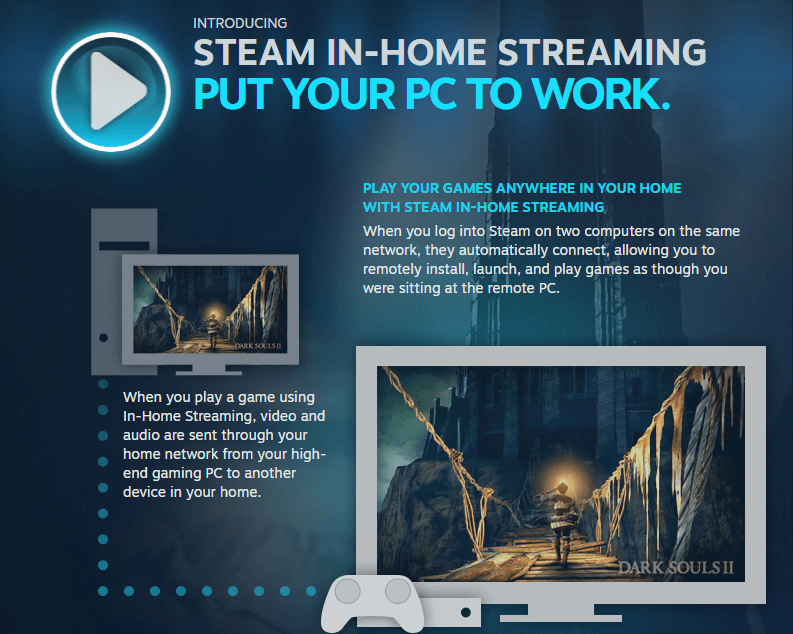
Have you ever thought of playing PC games on a different location? Maybe using the large screen TV in the living room? It will be costly and wasteful to purchase another gaming rig just for this purpose. Instead, you can use Steam In-Home Streaming to stream the games from you primary machine.
What is Steam In-Home Streaming?
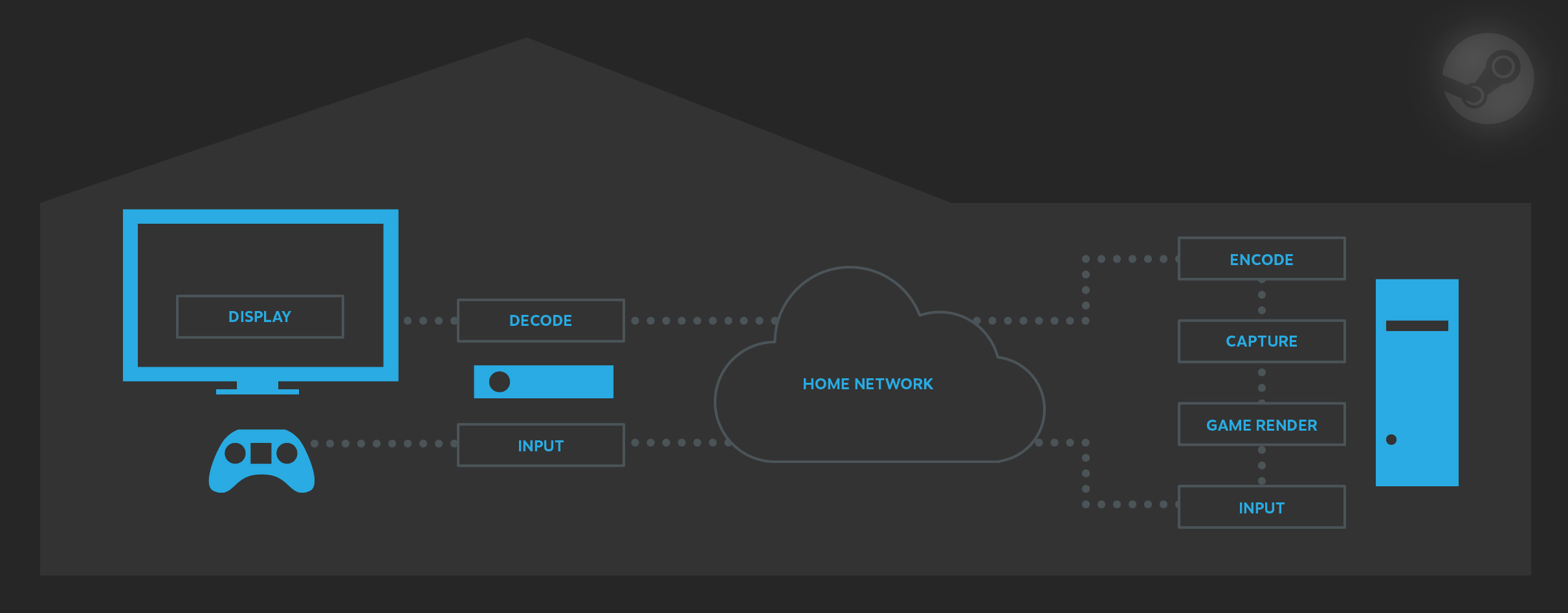
It is a built-in feature available for everyone, which allows users to run the game on one computer and stream the content (game audio, video and input) to another computer through their home networks. Ideally, a more powerful, capable machine with a dedicated graphics card will handle the rendering of the game, while a slower machine or laptops on the other end.
Steam In-Home Streaming also supports cross-platform streaming. You can in fact stream a Windows-only game to a Linux or macOS system without any problems.
Basic Requirements
- A host computer with Steam software installed, preferably has a dedicated graphics card
- A client computer with Steam software installed
- A fast home network. It is recommended to use wired (Ethernet) connection to reduce latency, if possible. Wireless connection can still work, but please ensure you are using 802.11n or 802.11ac.
Set-Up Procedures
You will need to connect the two machines to the same local network, such as 192.168.1.1 and 192.168.1.2. After that, login with the same Steam account on both computers.
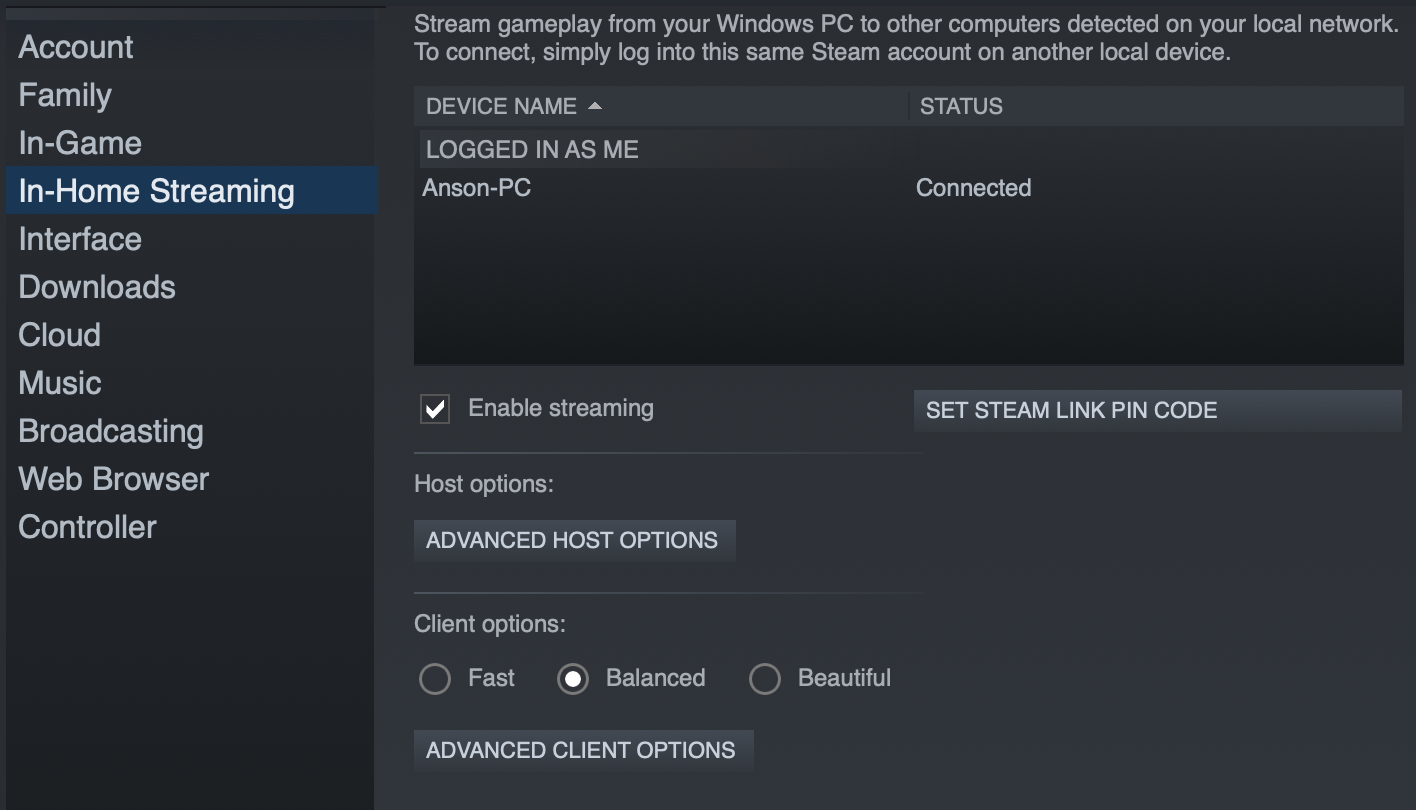
When you open the settings menu, there is a tab called “In-Home Streaming” in the sidebar. You will have to tick the “Enable streaming” box. You will also see all the connected and available computers in the network.
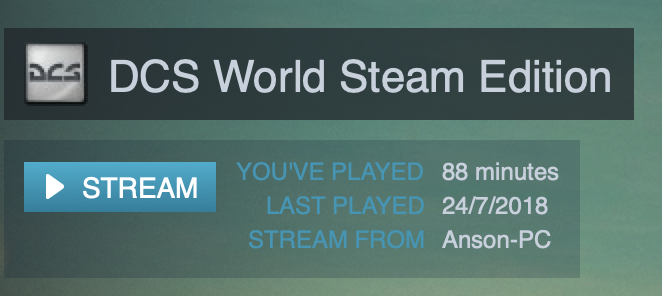
Click “Stream” to start playing in your game library. It will indicate the name of the host PC on the side.
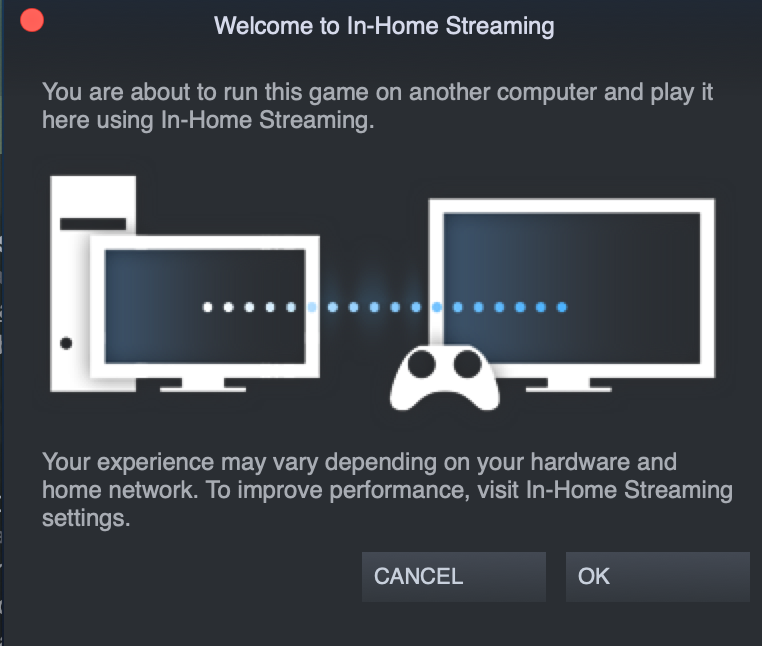
A pop-up may appear to inform you, that the game will be streamed from another computer in the network. Press “OK” to continue. The game should start within a few seconds.
Overall, using Steam In-Home Streaming is very simple and straightforward. However, to get the best performance and experience, you can tweak some settings to optimize the process.

You can enable hardware encoding to harness the power of your GPU to render the games in a more efficient way. Furthermore, you can adjust the number of CPU threads to encode the stream. If you have a compatible router, you can switch on network traffic prioritization, which should provide more bandwidth for streaming. For the client PC, you can turn on hardware decoding to utilize the GPU.
If you experience any problems, you can visit Steam support page or its community, which should give you some useful advises.
Feel free to leave comments below, if you have any opinion about this website. Share the website around if you enjoy reading it. Subscribe to our Newsletter or follow our Google+, Facebook and Twitter.
Support this website simply by shopping in Amazon. It will give us small kickbacks, if you use the above affiliate links to make any purchases, which will help us grow.






















