
What is a virtual machine (VM)? It is an operating system that runs on a specialized software, which emulates physical hardware of a computer. You can use multiple different OS at the same time without rebooting. Running a VM provides people some benefits, such as increase workflow and security. This article will help you set up your first virtual machine using VirtualBox.
VirtualBox is one of the reputable virtualization software in the market. It can be operated on different platforms, from Microsoft Windows to Linux.
Preparing the software and OS
Download the VirtualBox from its website. Remember to also download the VirtualBox Extension Pack in order to get support for USB devices. Moreover, download your desired operating system’s image file (.ISO). I will be using Windows 10 as an example. (You can download Windows 10 disk image from Microsoft. Get the Media Creation Tool and select “Create installation media for another PC”. Choose “ISO file” instead of “USB Flash Drive”.)
Install the VirtualBox software on your computer. Now, you are ready to get started.
Setting up the virtual machine
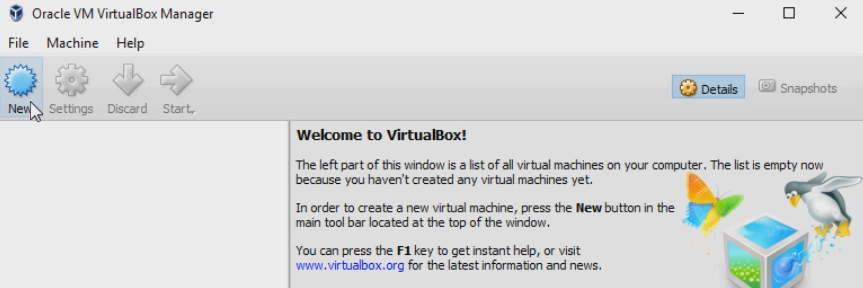 Press “New” to create a new virtual machine.
Press “New” to create a new virtual machine.
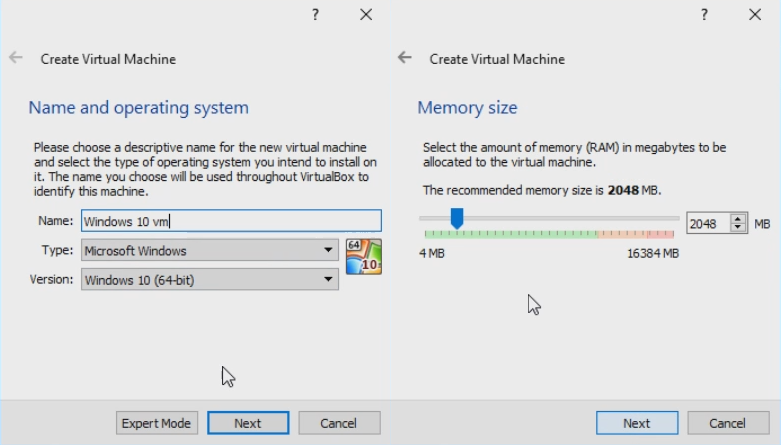
You can type in the name of the VM. The software can select your operating system by guessing from the name. Or you can choose your correct OS. Next, you have to decide how much RAM you want for your VM. The allocated RAM will not be able to used by the host system once the VM is started. Make sure you have enough amount of RAM for both system, if you are going to use both of them simultaneously.
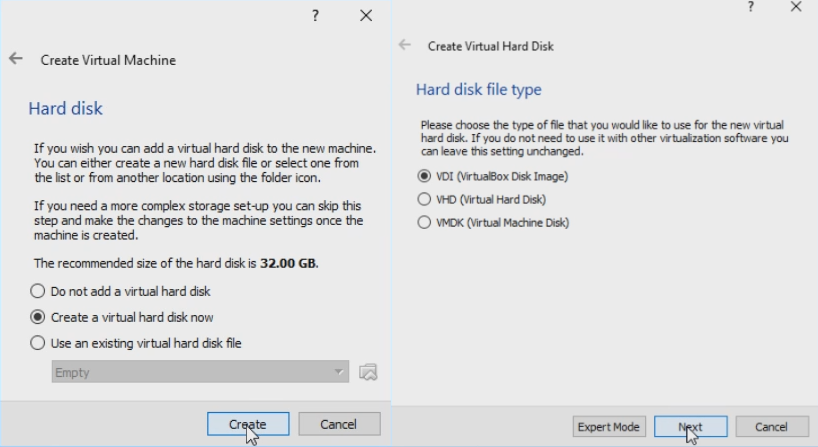
Create a new virtual hard disk that is used to hold all your VM’s files. Leave the hard disk file type as default (VDI).
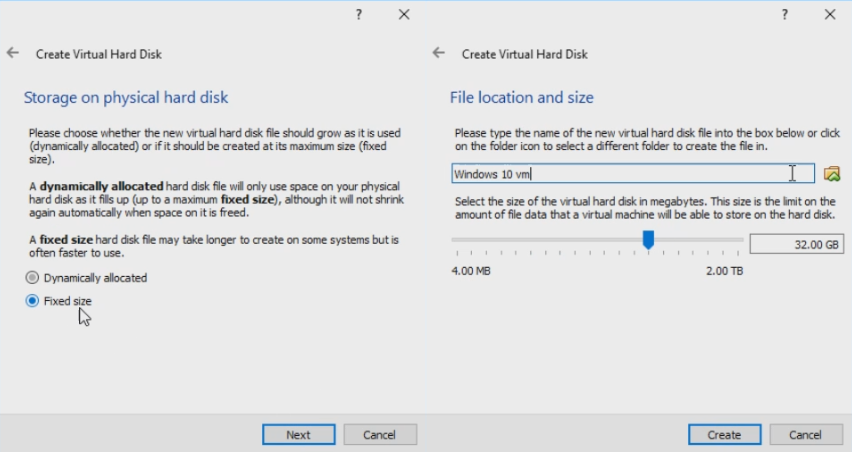
You will need to choose your VM’s hard disk location and size. For the hard disk file, I prefer using a fixed size file instead of a dynamically allocate file because I only use the VM as a secondary system. I do not need a large VM hard disk. This is totally up to your own preference. Just select the options that best meet your needs.
Press “Create” and wait for the virtual hard disk to be initialized. This may take up to 15 minutes or more, depending on your hard disk file’s size.
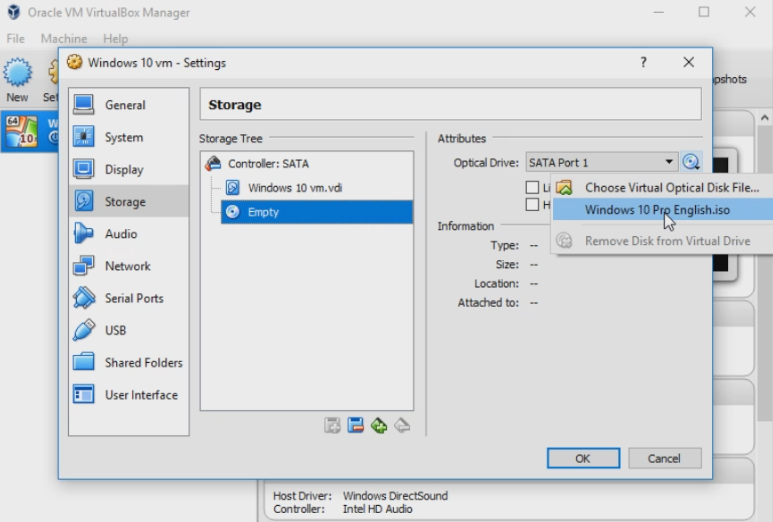
Click the “Setting” button and navigate to the “Storage” tab. You will have to select the optical drive and locate your previously downloaded operating system image file. Then, Press “OK”.
Lastly, start your virtual machine. Your OS’s set up screen should be appeared. From now on, just follow the onscreen instruction and install the OS like normal. Remove the image file after completing the installation.
Hope you enjoy using your first virtual machine in VirtualBox!
Feel free to leave comments below, if you have any opinion about this website. Share the website around if you enjoy reading it. Subscribe to our Newsletter or follow our Twitter, Facebook and Instagram.
Support this website simply by shopping in Amazon and Newegg. It will give us small kickbacks, if you use the above affiliate links to make any purchases, which will help us grow.





















