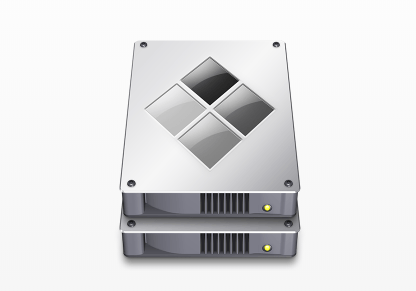
macOS is the desktop operating system developed and used by Apple’s computer, including MacBooks and iMacs. Although the OS has been constantly improved with different features added each year, there are still proprietary software and games that only available on Microsoft Windows. Therefore, Boot Camp exists to allow Mac users to enjoy advantages from both worlds by dual booting.
Boot Camp is pre-installed in every supported Mac computer (with Intel processor inside). It makes installing Windows much more easier, without the need to download any drivers or software yourself.
Basic Requirements for Boot Camp
- MacBook Pro (2012 and later)
- MacBook Air (2012 and later)
- MacBook (2015 and later)
- iMac Pro (2017)
- iMac (2012 and later)
- Mac mini (2012 and later)
- Mac mini Server (Late 2012)
- Mac Pro (Late 2013)
Before you start, you should open the Mac App Store to see if there is any system update available. Please update before continuing. You will also need a Microsoft Windows disk image (ISO), which can be downloaded from Microsoft’s website.
Installation Procedures

After preparing the ISO image for Windows, you will need to open the Boot Camp Assistant to start the installation process. You can find the software in your application lists, or simply use Spotlight Search.

It is recommended to first backup your disk before installing to prevent any data loss. In the assistant, you will have to choose the location of your Windows ISO image. Then, you can decide how much disk space is used for the Windows partition. You should consider the sizes of both the operating system and the applications you want to install later. For example, the minimum requirement for Windows 10 64-bit is 20 GB.

Wait for the installation to finish. In the process, you may be asked to type in your administrator password on macOS.

When the Boot Camp Assistant completes, the machine will be rebooted to the newly created partition. You will be greeted with the usual Windows installation screen.
- Key in your Windows Product Key or skip by pressing “I don’t have a product key”
- Select your desired operating system version (e.g. Windows 10 Home or Pro)
- Click to install Windows on the partition labelled “BOOTCAMP”
- Wait until the installation is finished

The Boot Camp Installer will be prompted, once you are booted into Windows. It will help you install all necessary drivers for your device’s hardware.

Finally, you can check if there are any updates required for Boot Camp or other drivers, such as Wi-Fi and trackpad.
Overall, installing Windows on a Mac computer with Boot Camp is not difficult. Most of the procedures are straightforward. It can be simplified into five main steps.
- Download the Windows ISO Image
- Open Boot Camp Assistant on macOS and create a partition
- Install Windows on the partition
- Install Boot Camp on Windows
- Check if there are any software/driver updates
Feel free to leave comments below, if you have any opinion about this website. Share the website around if you enjoy reading it. Subscribe to our Newsletter or follow our Google+, Facebook and Twitter.
Support this website simply by shopping in Amazon. It will give us small kickbacks, if you use the above affiliate links to make any purchases, which will help us grow.





















