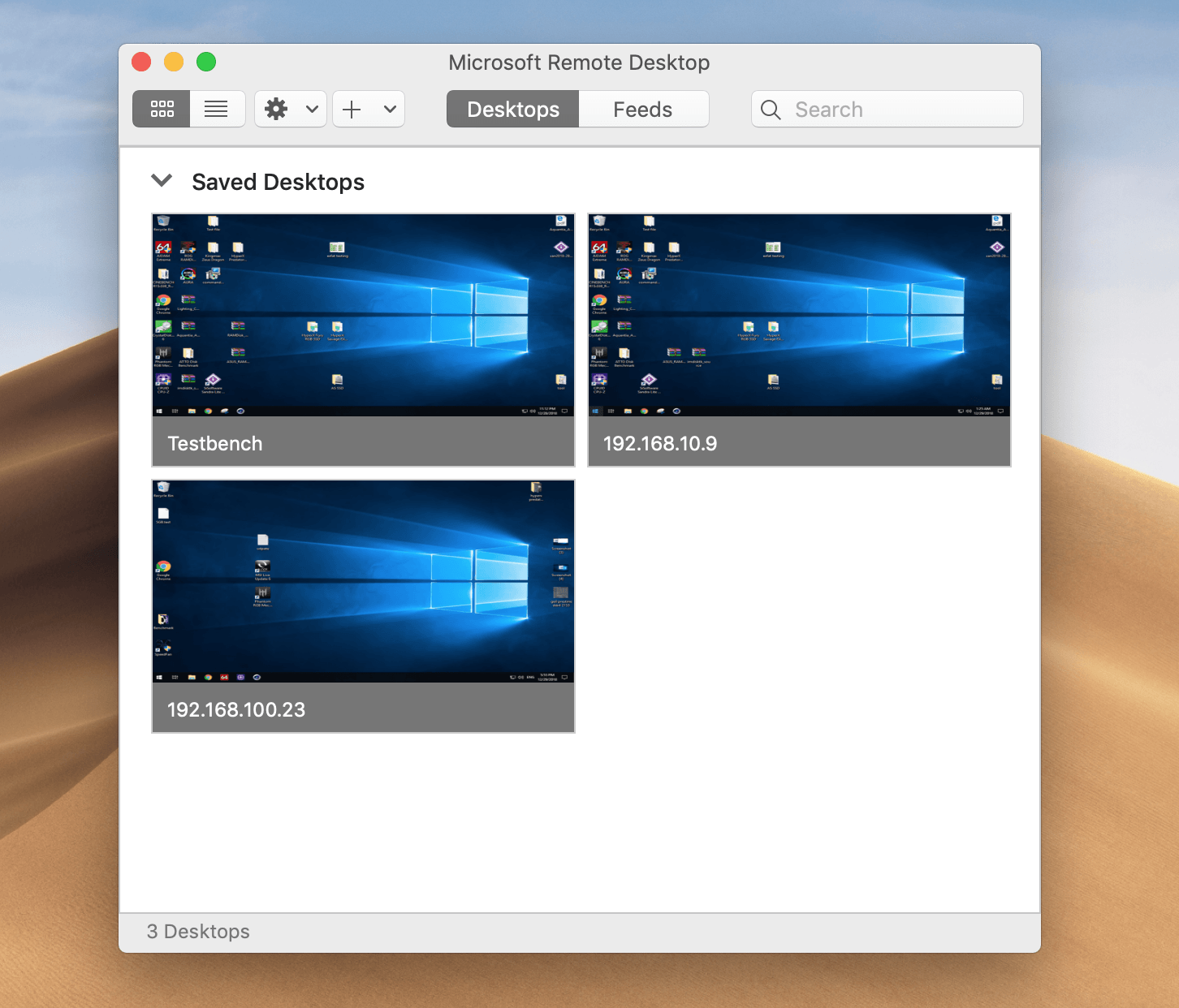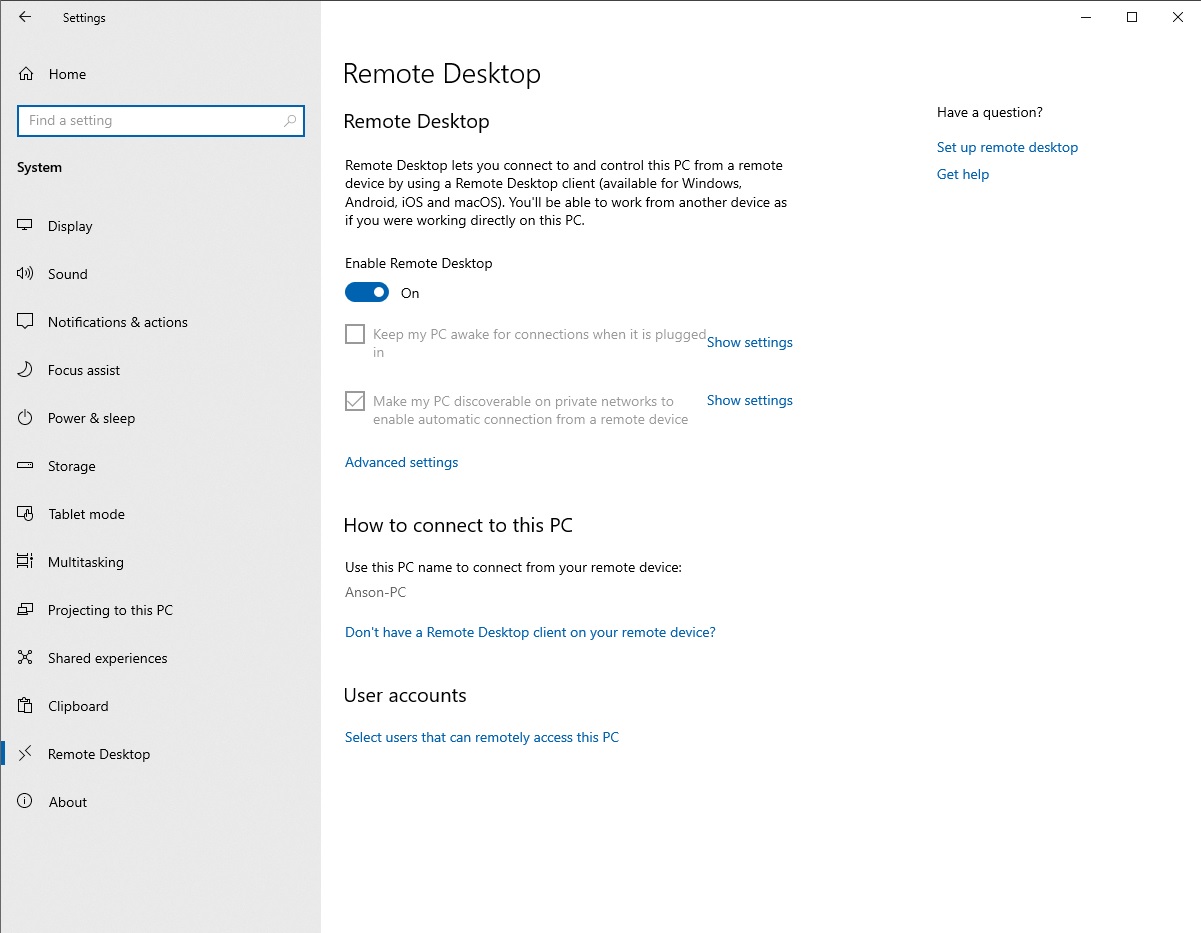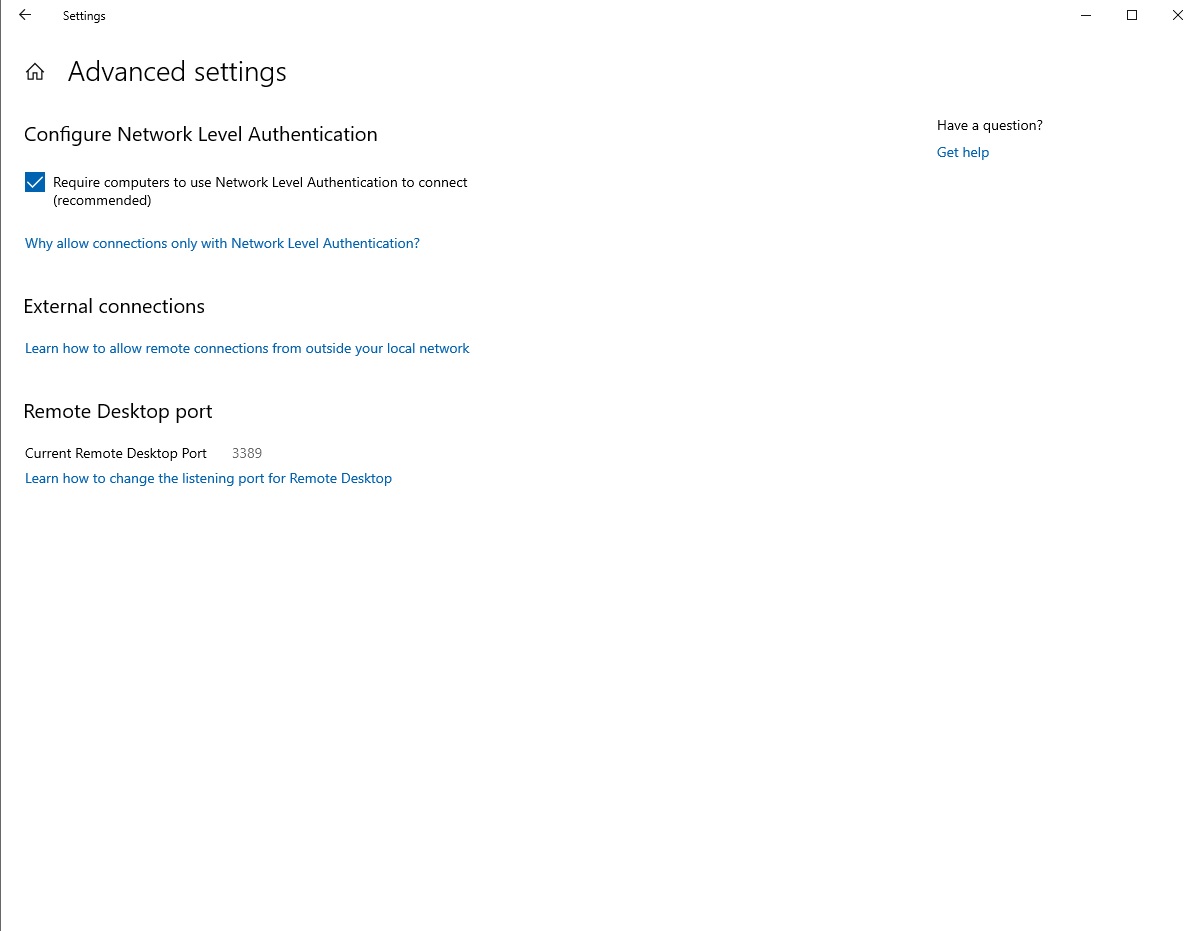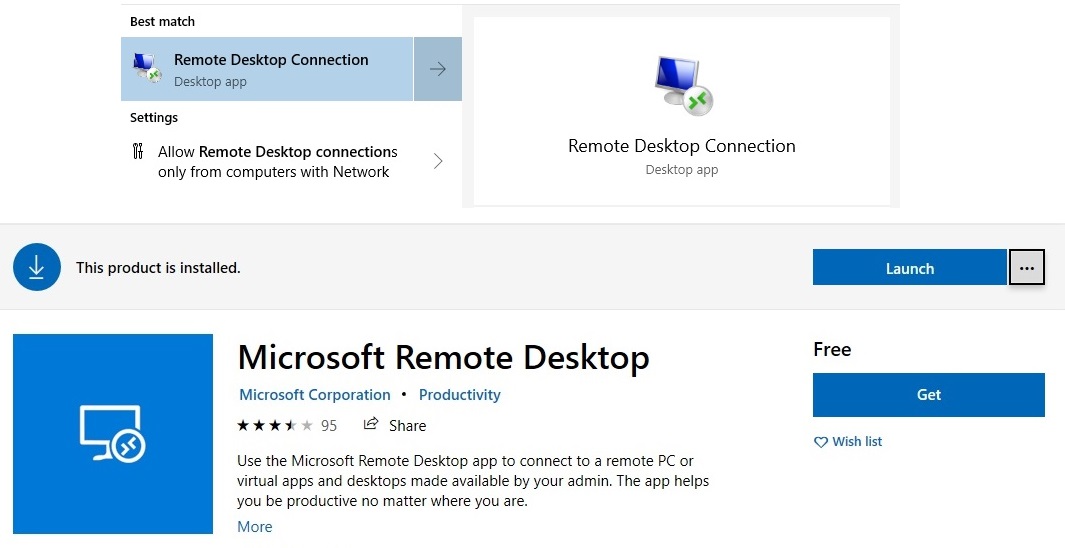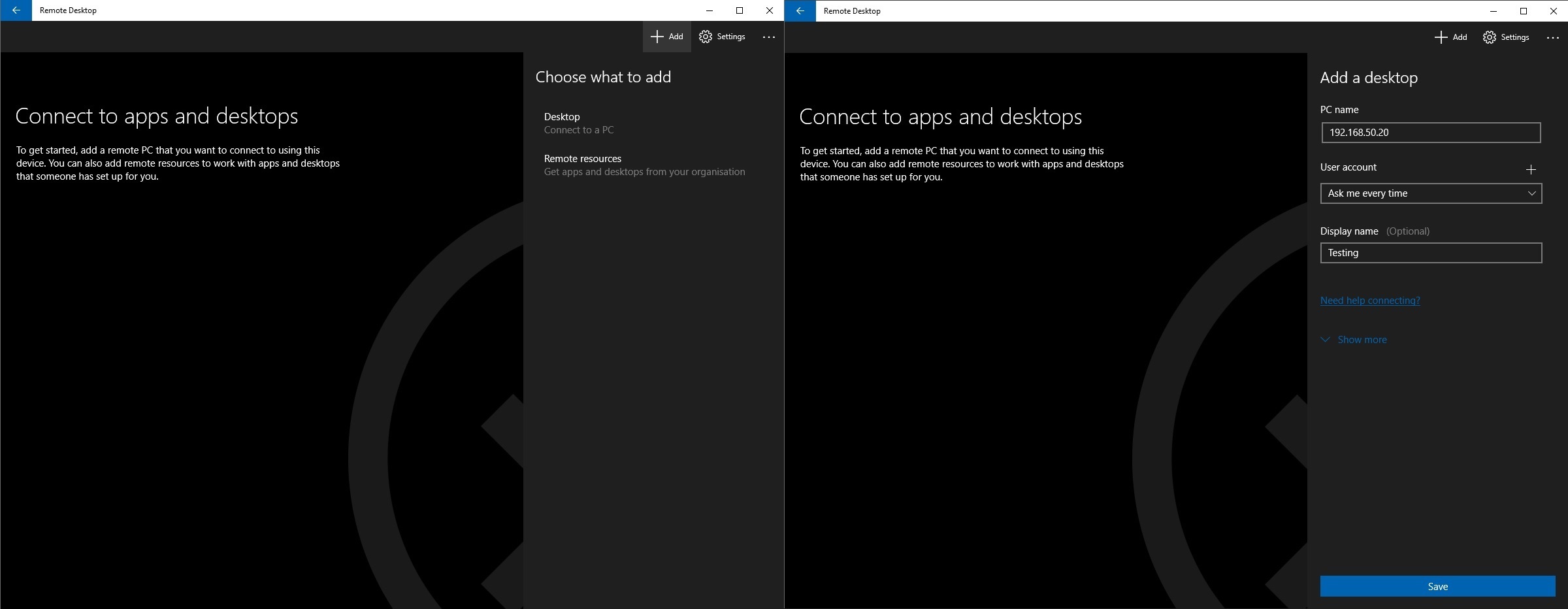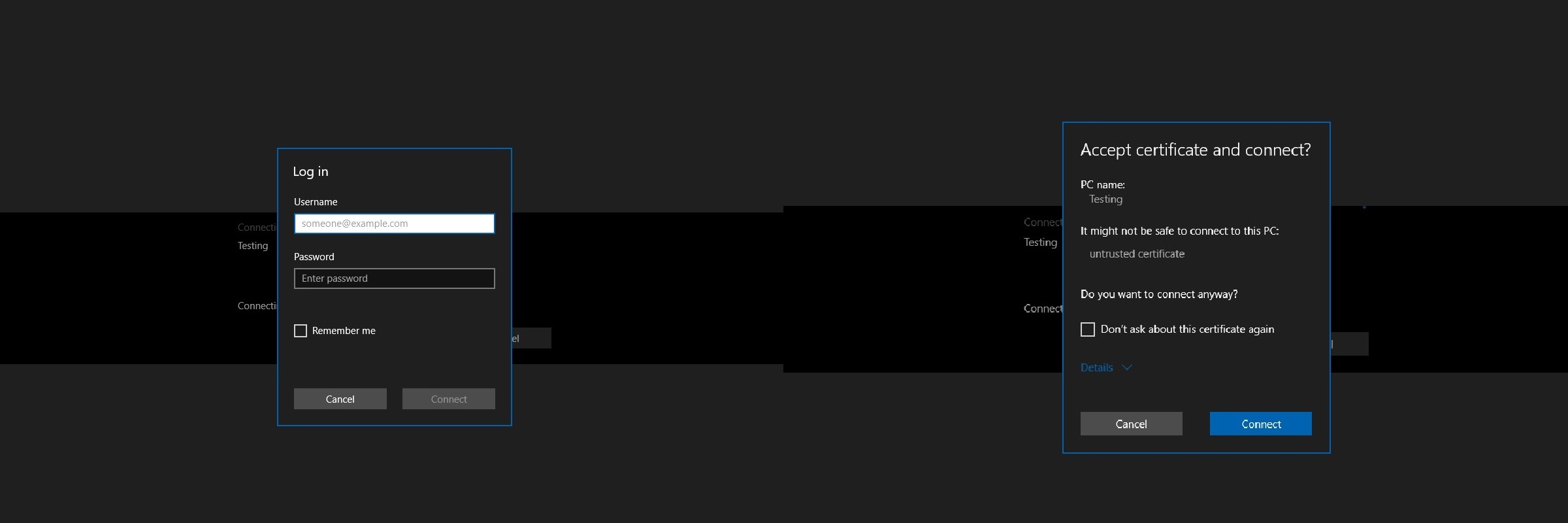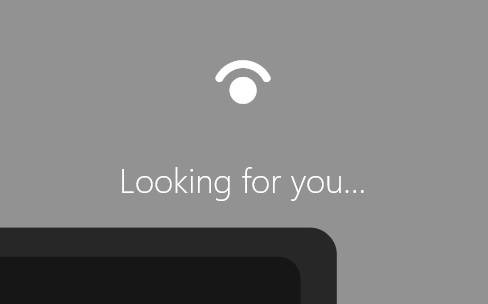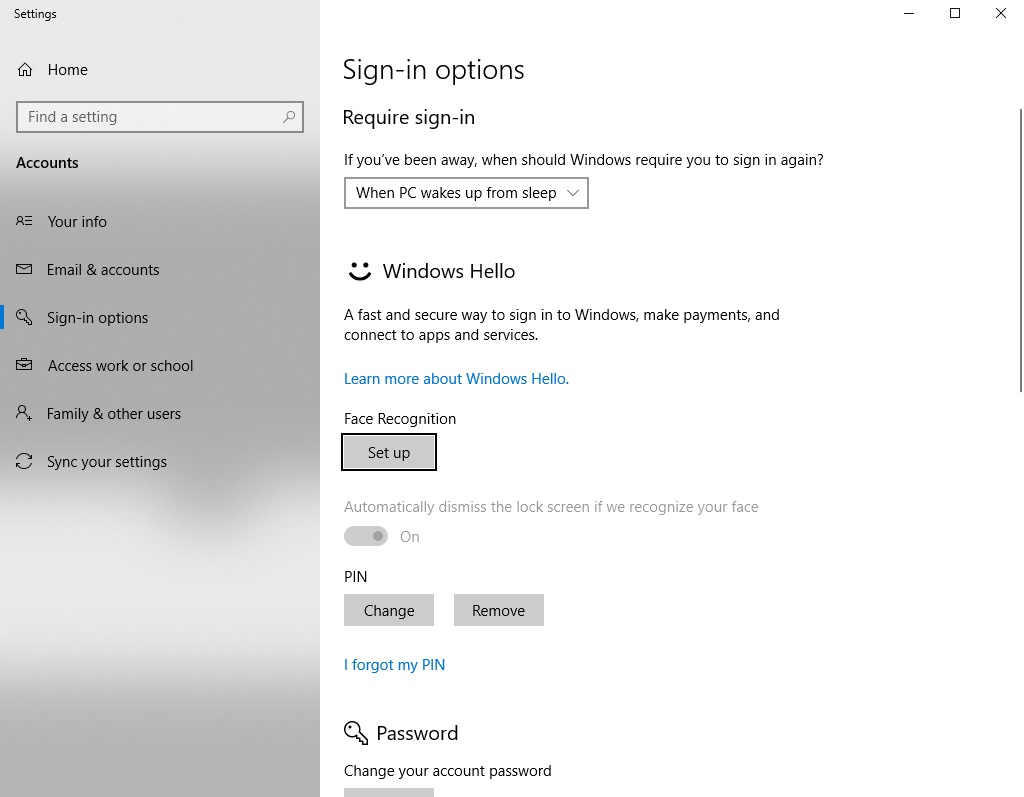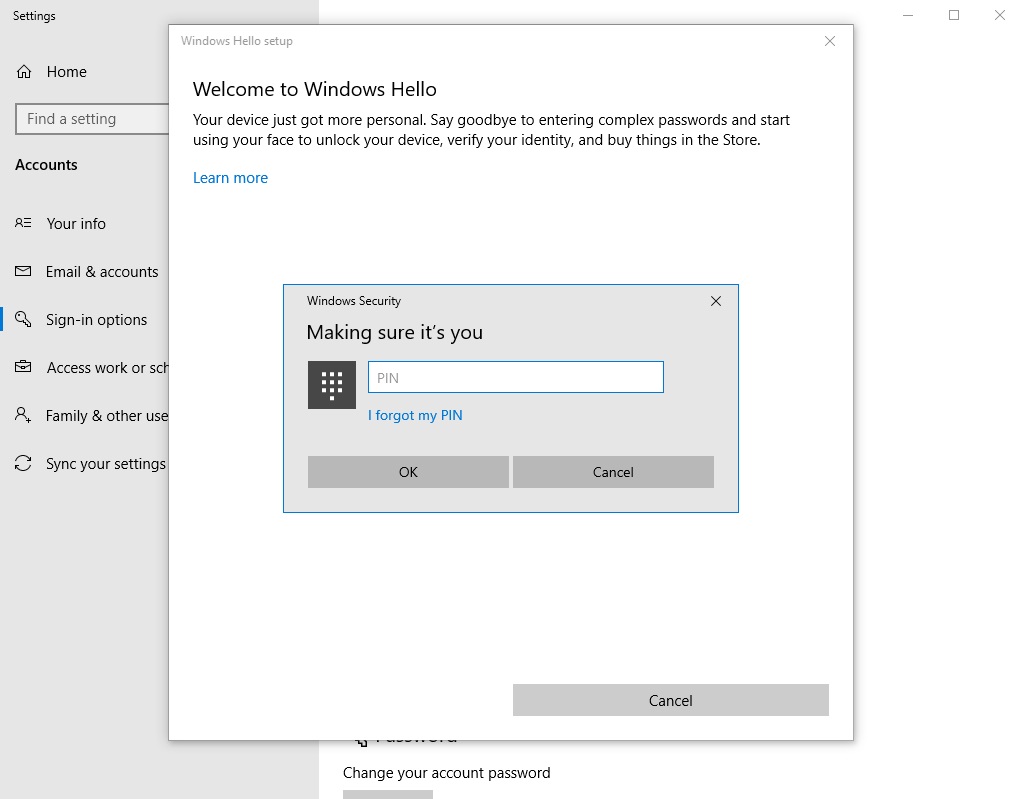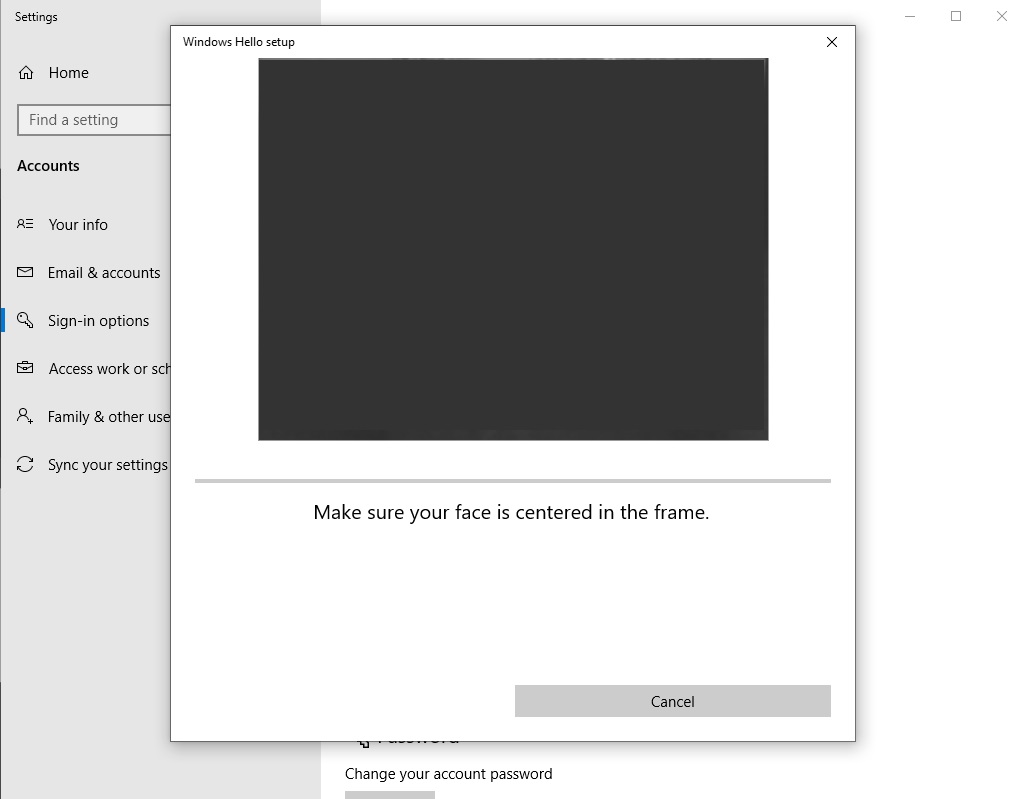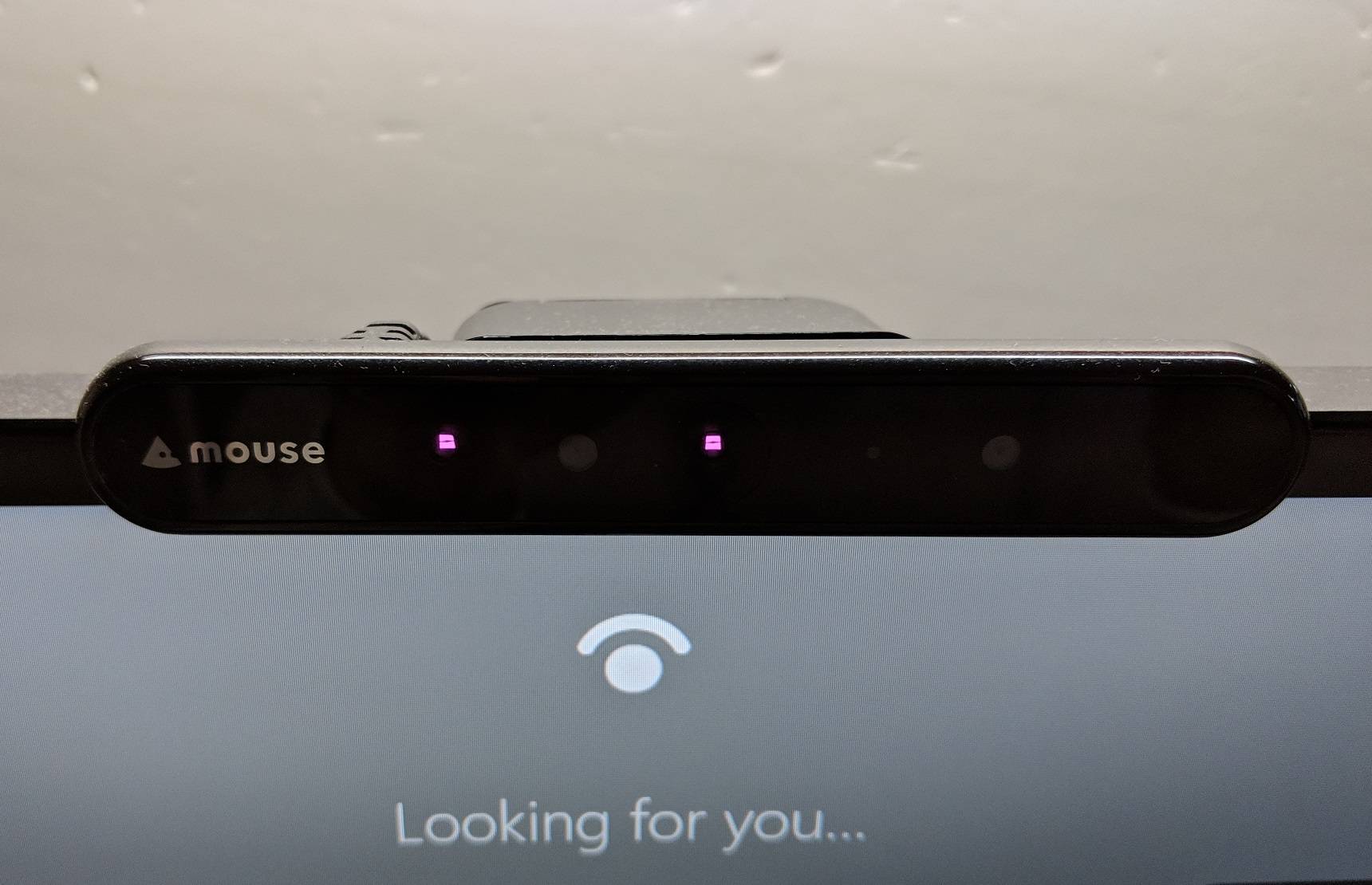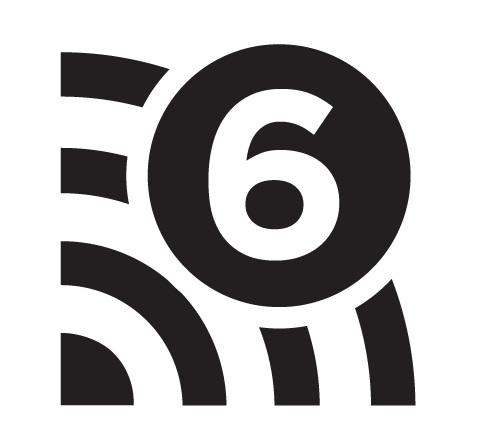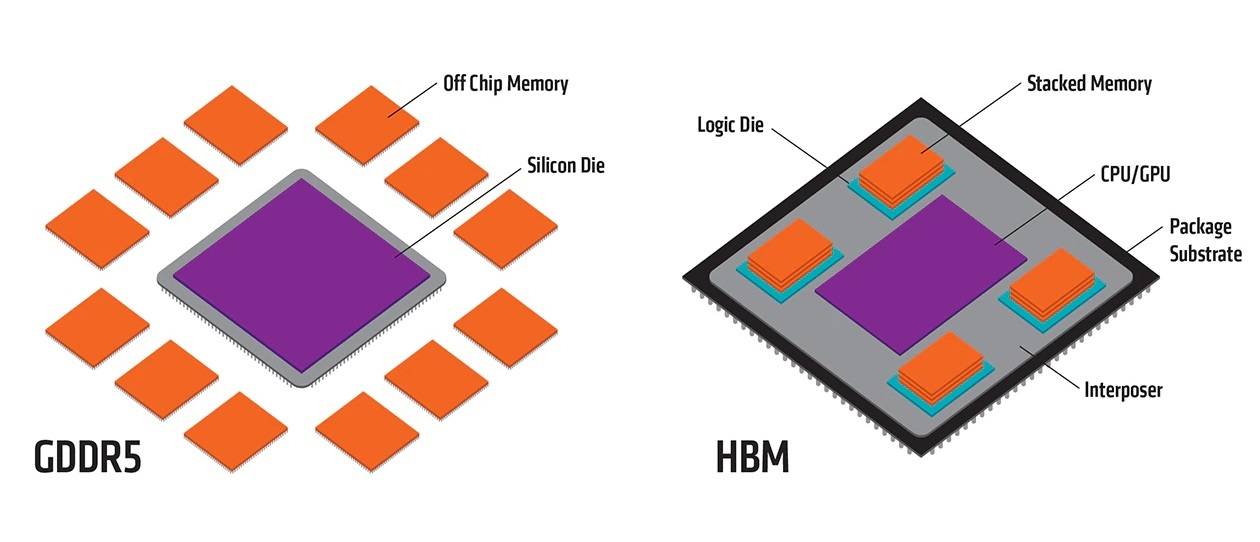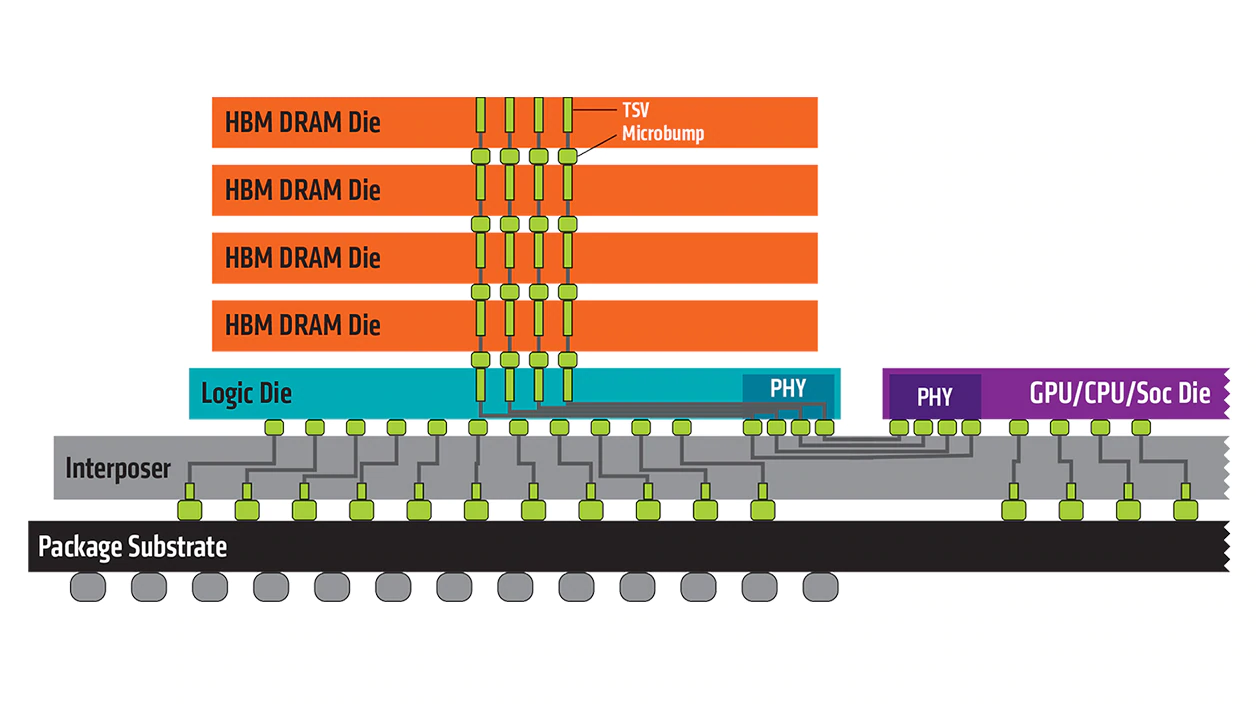Sometimes it may be necessary to reset your home router/access point, when you misconfigure the settings, forget the administrator password, or want to re-purpose old routers.
The exact procedures of the methods may varies slightly depends on the models or manufacturers of the routers, but the overall experience should be very similar.
Software Reset
If you can still access the administrator/configuration panel of the router successfully, a software reset can quickly restore the device to its default settings.
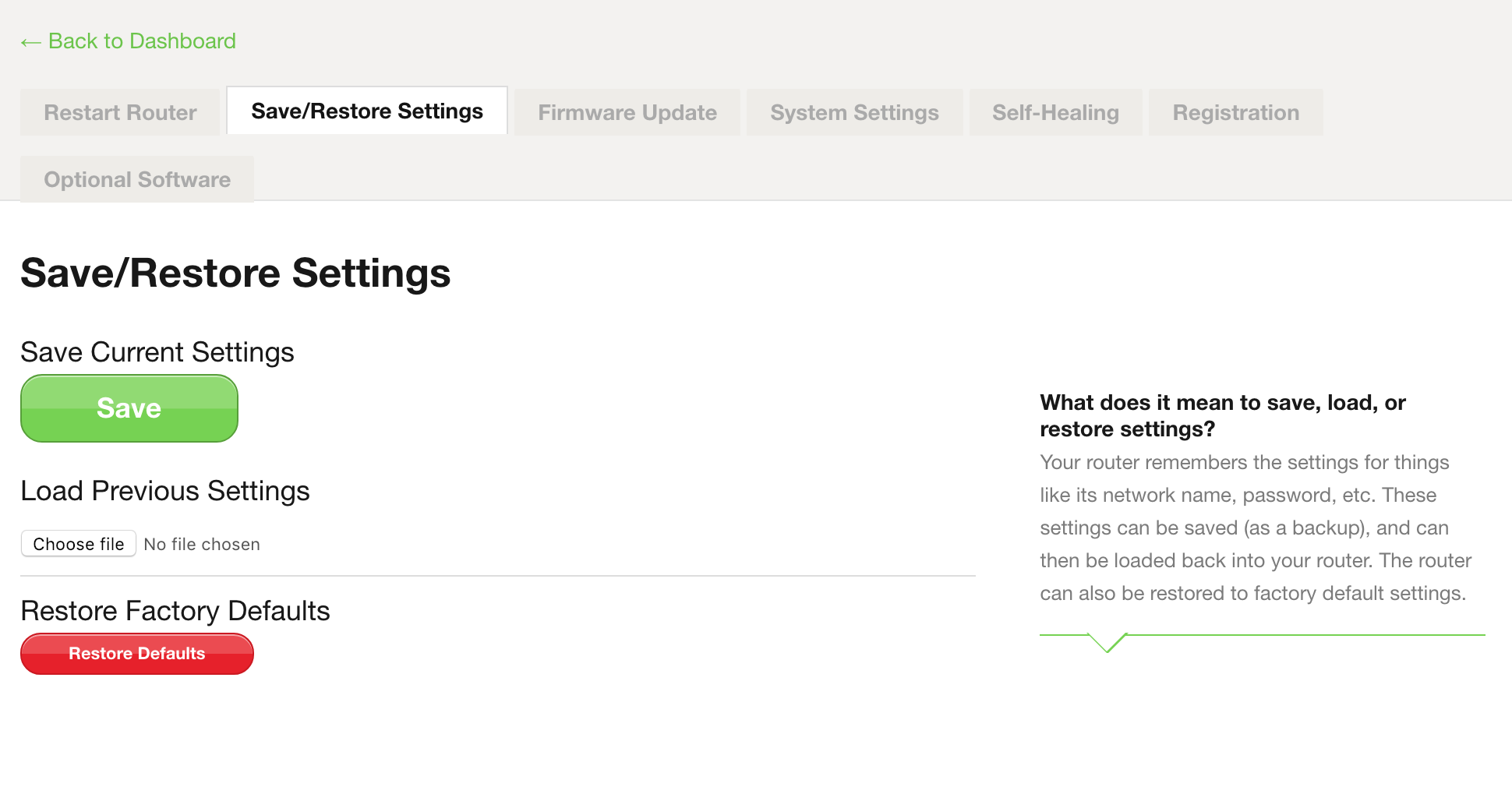
Soft reset can be easily found in the settings of the router. For most cases, the button should be labelled as “Restore Factory Defaults”, and located in the system menu.
Once you press the button, a prompt will usually appear to warn you. The router will wipe away all existing configuration, and return back to the state when it first shipped from the manufacturers. No customization, including saved static IP addresses, port forwarding and passwords, will be kept.
Hardware Reset
For the worst case scenarios, if you have no way of entering the configuration panel, a hard reset will be your only option. Just like a soft reset, all settings will be deleted.

There is always a tiny pinhole button at the side, back or bottom of the router. To prevent accidental presses, the reset button is usually hard to reach, unless using something pointy like a paper clip or a SIM ejector tool. Hold down the button for at least 15 seconds, and keep the router powered on at the same time. The indication lights may flash a few times in the process.
You need to wait for another 15 seconds to 1 minute for the router to fully reset to the default settings. If the above method does not work, you should consider checking your router’s user manual.
After either Software or Hardware Resets, you should be able to access the configuration panel by entering the router’s IP address, usually 192.168.x.x or 10.1.x.x. Also, learn how to change your DNS settings to speed up your home network.
Feel free to leave comments below, if you have any opinion about this website. Share the website around if you enjoy reading it. Subscribe to our Newsletter or follow our Google+, Facebook and Twitter.
Support this website simply by shopping in Amazon. It will give us small kickbacks, if you use the above affiliate links to make any purchases, which will help us grow.