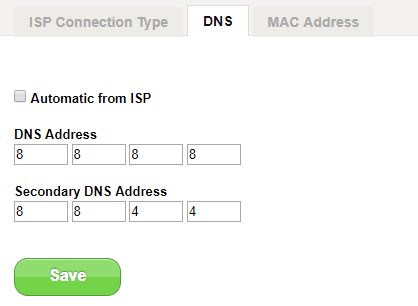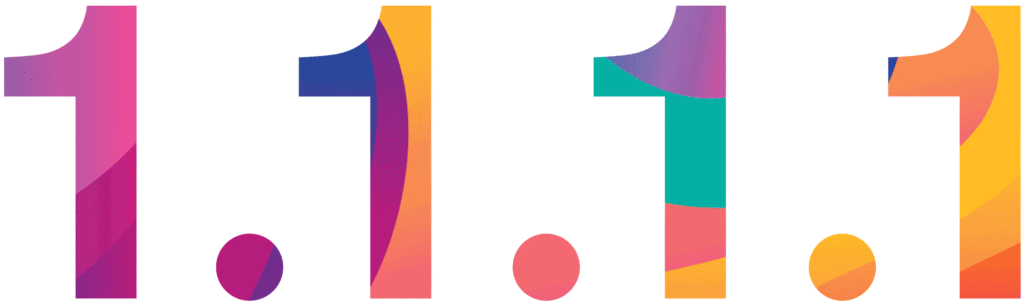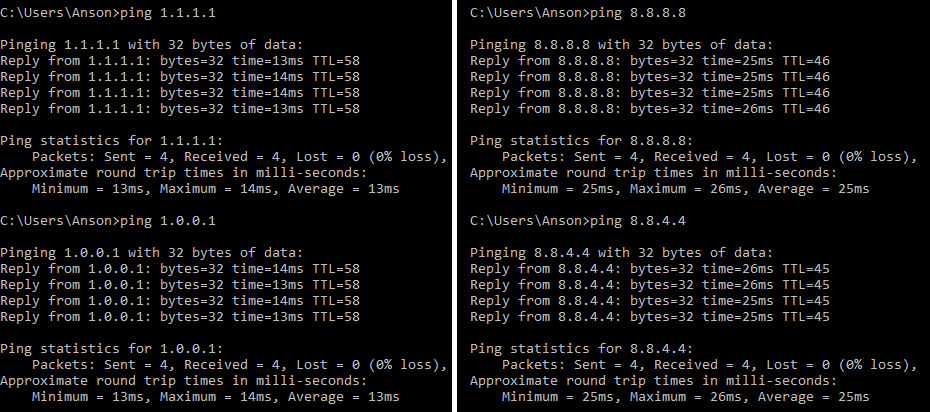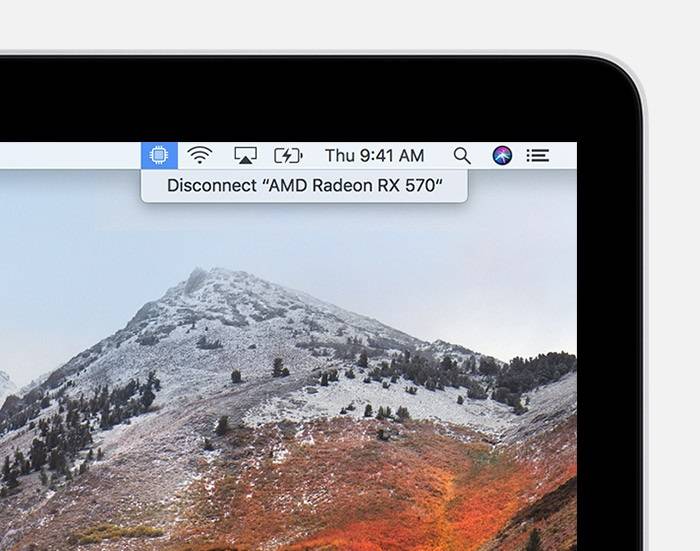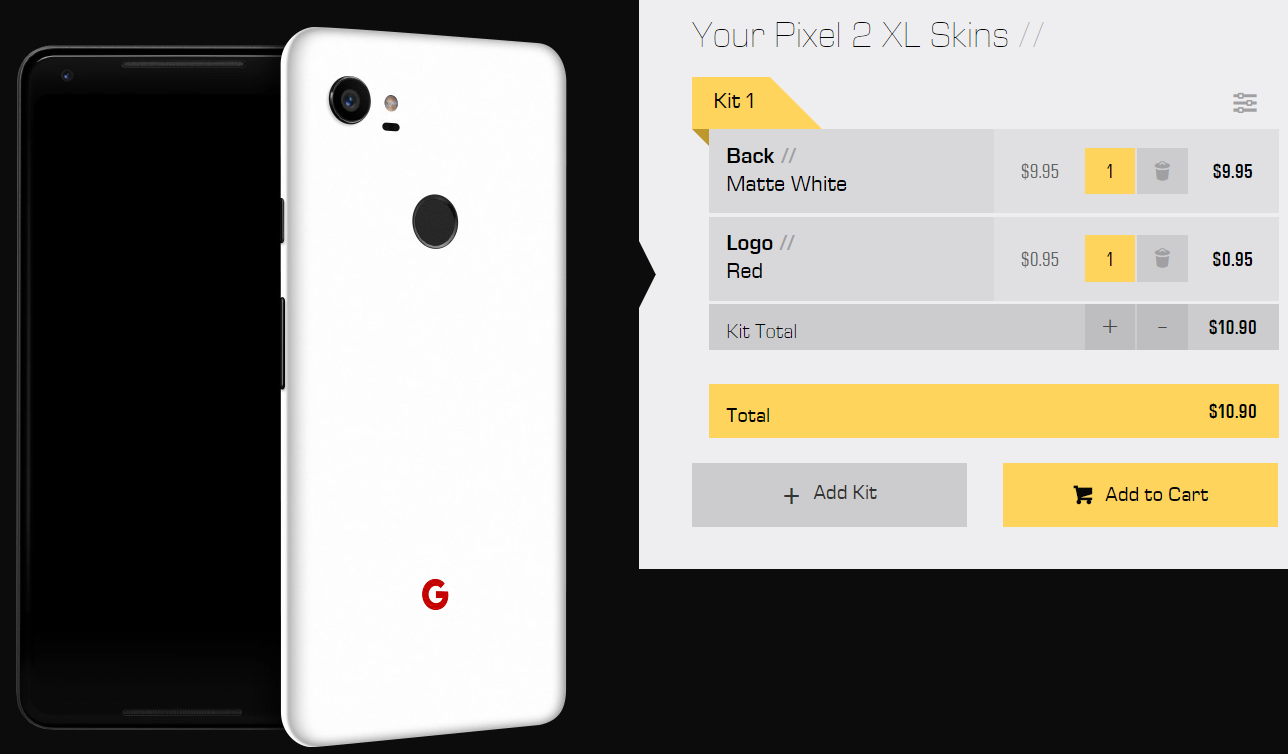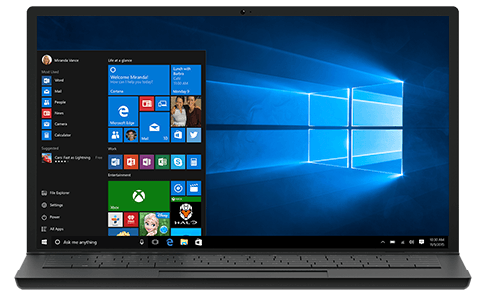A BIOS (Basic Input/Output System) is the important firmware, that provides instructions to the computer’s hardware for basic functions, such as boot priority of multiple storage devices. It is usually stored in a small memory chip on the motherboard and is independent of of any operating systems (Windows, macOS or Linux).
BIOS is useful for configuring how each component works and troubleshooting a problem. Sometimes, you may be asked by tech support/specialists to capture a screenshot of your BIOS settings to help locate the source of the malfunctions. But, how can you do that without an additional video capturing device.
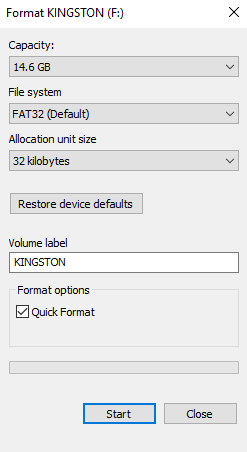
Nowadays, motherboard manufacturers have made their BIOS more refined and easy-to-use. It is now possible to take a screenshot within the BIOS, if your motherboard is relatively modern with newer chipsets. All you need to have is a USB flash drive, which is required to be formatted in FAT32 file system. This should be the default file system of most USB drives, but you can easily quick format the drive in Windows.
- Open “This PC” in Windows File Explorer.
- Right-Click on your USB flash drive and select “Format…”.
- A prompt will appear and make sure to choose “FAT32” in “File system”, while others can remain as default. Then, press “Start”.
- Wait a few minutes for the process to finish and your USB drive is ready to be used.
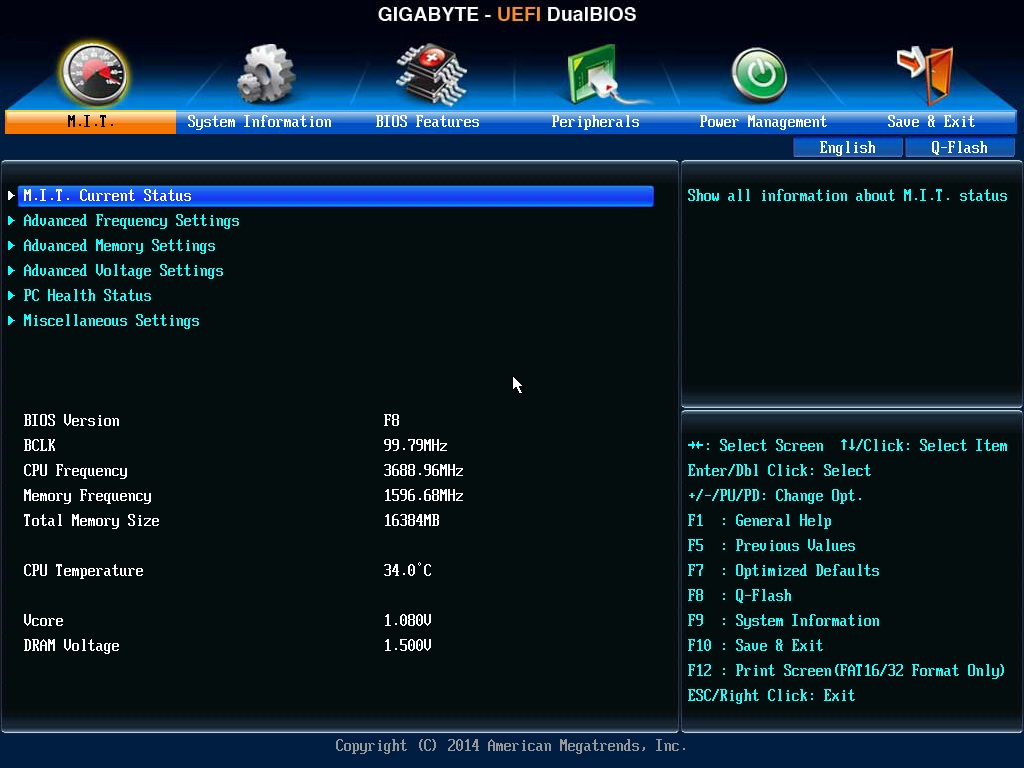
It is very simple to capture a screenshot in BIOS.
- Restart your computer in order to get into BIOS. You can usually enter BIOS by pressing either “F2” or “DELETE” on the keyboard, when you see the prompt.
- Make sure that your USB flash drive is detected by the BIOS.
- Go to the page you want to take a screenshot. Press the “F12” or “Print Screen” button on the keyboard. If the screenshot is captured successfully, a confirmation message should appear immediately. The screenshot will then be stored in your USB drive as a .BMP extension image file.
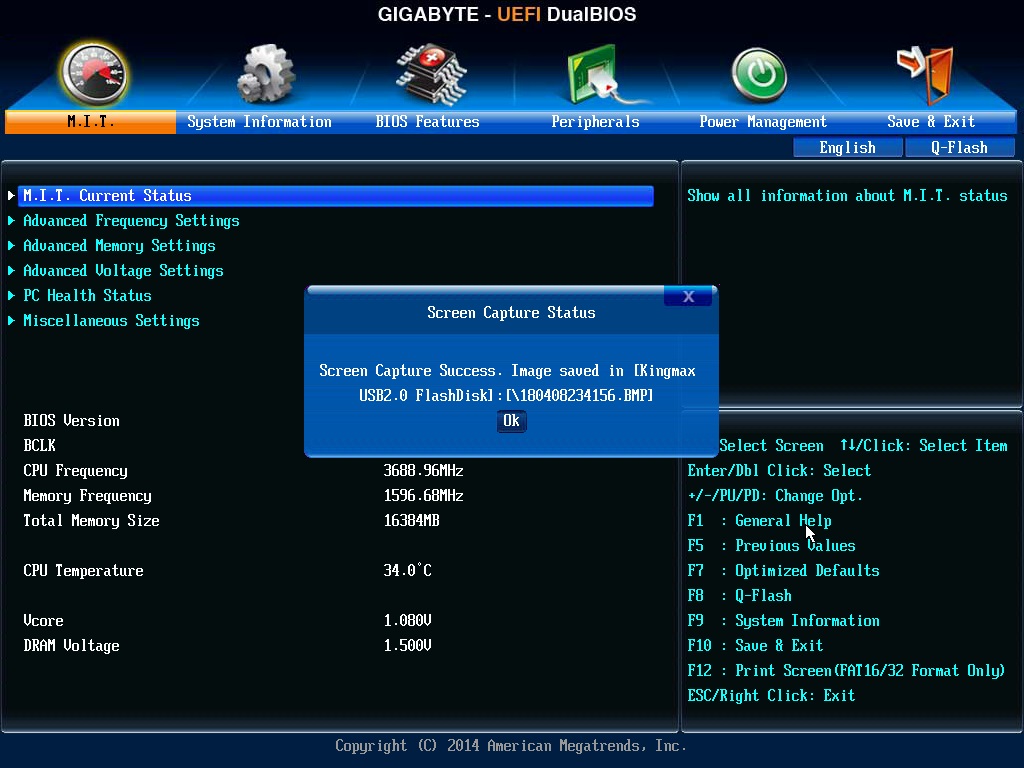
Note that this method may not be supported in older generation motherboard BIOS.
Feel free to leave comments below. Share the article if you enjoy reading it. Follow us on Twitter, Facebook, Instagram and Pinterest.
Support this website simply by shopping on Amazon and Newegg. We will receive small kickbacks, if the above affiliate links are used to make any purchases.